IP電話Skypeを使って見ました 戻る フリーソフトに戻る
| 話題の無償IP電話ソフトSkypeを使ってみました、ダウンロードか
らインストールまで、特にトラブルや難しい事も無く 順調でした、インストール後の設定は、電話番号にあたる個人を識別する為のユーザー名とパスワードの設定で、後 はオプションのプロファイルで、これは設定しなくても、電話出来るはず、こ んな簡単で本当に電話できるのか、ちょっ と疑問でした。 通常この種のソフトを動かすには、ポート番号とか、ルーターの設定とかオーディオカード関係の設定とか、ややこしい 設定が有って、なかなかすぐ使える状態に出来なかった、まして慣れていない人に、IP電話は無料だからと言っても かなりハードルが高かった。 しかし、このソフトはじつに素晴らしい、こ の状態でマイク付きヘットホンを接続したら、すぐ使えてしまった、ややこしい 設定はいっさい無しでだ、たまたま、まぐれと言う事も有りうるので、友人とか他に3人の方に協力して頂き、インスト ールしてもらい、テストした所皆さんむずかしい設定いっさい無しですぐIP電話やメッセージ通信が出来て、感激してし まいました、今 は皆さんとSkypeを使ってホットライン状態で、楽しんでいます、マウスクをリックだけで電話で話せる 何て、実に便利です、それに音質も良くタイムラグも少なく、自然な会話が楽しめます。 ”お勧め” SkypeによるIP電話は、このソフトをインストールしているユーザー同士な ら、何処のプロバイダーと契約しているかに は、まったく関係無く国内は勿論、世界中の何処の人とも無 料で通話することができます。 ”お勧め” 更にこんな実験もして見ました。 ■・SkypeでLAN内のPCを呼んで 見た |
Skypeソフトウェアを使用するために、必要なシステム条件
| 最 小限必要なシステム条件 | 推奨される システム条件 |
| ・対応OSはWindows2000またはXPです。 ・400 MHzプロセッサー。 ・128 MB RAM 。 ・ハードドライブ上の空きスペースが10MB。 ・正常なサウンドカード、スピーカーおよびマイクロホン。 ・インターネット接続 、ダイヤルアップ接続最小33.6 Kbps モデム、あるいは、広帯域ケーブル、DSLなど。 |
・対応OSはWindows2000またはXPです。 ・1 GHzプロセッサー。 ・256 MB RAM。 ・ハードドライブ上の空きスペース30MB。 ・全二重サウンドカード、ヘッドホーン(1998年の後に作ら れたほとんどのサウンドカード ・インターネットへのケーブル、DSLあるいは等価な広帯 域の接続。 |
Skypeを始めるに必要な品と音質の改善
 ・Skypeを始めるには、マイクロホンが必要です。 (写真右) ・マイクロホン付きヘッドホーンを使用すると、劇的に 音質を改善できるでしょう。 (写真左) |
・最良の音質を得るために、下記を試して
見る事を勧めます。 ・会話の両側の設備によって音声品質が影響されることに 注意してください。 ・高品質音を保証する最良の方法は会話の両端でヘッドホ ーンを使用することです、なたの友達に勧めてください。 ・あなたのコンピューター・スピーカーの代わりにヘッドホー ンを使用します。 ・あなたの口にマイクロホンを、より接近して、あるいは移し てみます。 ・外部マイクロホンを使用します。(ほとんどのラップトップが 低品質マイクロホンを使用しています) マイクロホンを所有する場合、サウンドカードのマイクロホ ン・ジャックに接続します。 ・あなたのサウンドカード、ドライバーを更新します。 |
| ・Skypeソフトウェアは常に最新のバージョンを自由にダウンロード
することができます。 ・Skypeを使用して、問題がある場合は、最も最近のバージョンを使用して下さい。 ・Skypeをダウンロードするには、単にダウンロード・リンクをクリックして、コンピューターの適当な場所にファイルを保存 してください。(保存した場所を覚えておいて下さい) |
インストール
| ・ファイルをダウンロードしたら、保存したフォルダーを開いてくださ
い。 ・コンピューターにSkypeをインストールするにはダウンロードしたファイルをダブルクリックしてください。 ・Skypeのインストールの最初でエンドユーザ・ライセンス合意を読み受理するように依頼されますので、確認し同意す るにチェックを入れて次へ進みます。 ・次にSkypeをインストールする場所や利用可能なオプションを選ぶスクリーンが表示されますが、ほとんどのユーザは デフォルト位置、およびオプションで良いでしょう、そのまま次へ進んでください。 ・コンピューターの起動時に、Skypeが自動的にスタートするには該当項目にチェックを入て下さい、Skypeが常駐し、他 のユーザはあなたをオンライン で見つける事が出来ます。 インストール後にSkypeプログラムからファイルメニュー/オプションを選択してこれらのセッティングを変更することが できます。 ■・詳細なインストール手順はこちらをご 覧下さい |
初めてSkypeを始める時
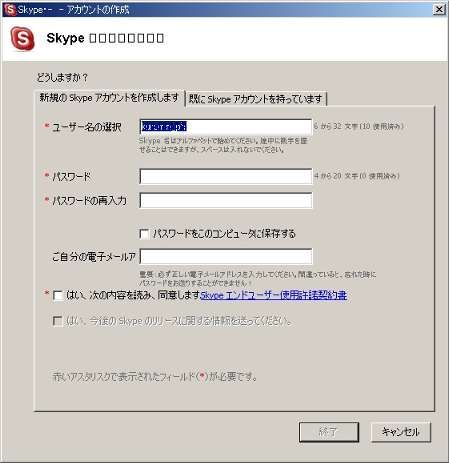 |
・はじめてSkypeを始める時に、
Skype名およびパスワードの 設定を依頼されます。 ・Skype名およびパスワード・フ ィールドはSkypeを使用すると きに要求されます。 ・どんな名前も選ぶことができ ますが、長さ6文字以上にし て下さい。 ・名前が誰か他の人に使用さ れている場合、別名にしなけ ればならないです。 ・既にSkypeアカウントを持って いて、再インストールなどのと きは、既にSkypeアカウントを 持っています、のタブを選択し て、持っているアカウント名と パスワードを設定して下さい。 ・ユーザー名とパスワードは忘 れないように、メモに残して保 管して下さい。 ” 最小限必要な設定で、これだ け設定すりば、電話できます” |
個人プロフィール情報
 |
・個人のプロフィールに書き入れ ます。(個人のプロフィールに 情報を入力することはオプショ ンです) ・プロフィールを他のSkypeユーザ に利用可能にすれば、この情 報を使用して、あなたを捜すこ とができます。(情報はネットワ ーク中の他のSkypeユーザに 配信されます) ・個人のプロフィールの情報の、 削除や変更したければ、常に Skypeソフトウェア/ファイルメ ニュー内のパーソナルプロファ イルで変更できます。 |
使用方法
| ・Skypeソフトウェアをインストールして、どのようにしたら友達に
電話することができるか説明します。 ・Skypeを使用するには相手の友達がインストールし登録しなければなりません。 ・Skypeは各々特定の目的でいくつかのタブに分割されます、スタート・タブ、フレンド・タブおよびダイヤル・タブ、 ログ・タブが常に表示されていて、必要な場合に利用可能です。 ・タブを表示するには、単にタイトル・バーをクリックしてください。 |
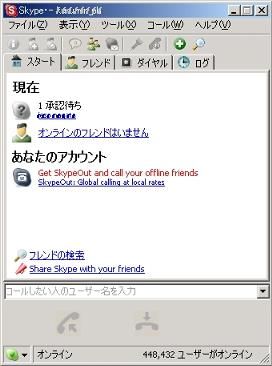 |
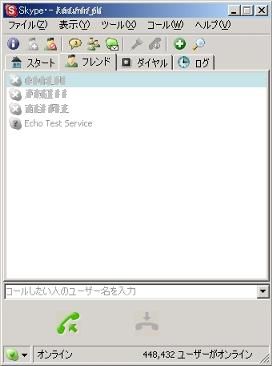 |
|
| ・スタート・タブ Skypeを始めに起動すると、スタート・タブは自動的 に選択されて見えています、友達オンラインの数を 含めて、適切な情報の要約が表示されます。 |
・フレンド・タブ あなたがフレンドリストに加えたSkypeユーザの一覧 です、Skype名の隣のアイコンは、これらのユーザの オンライン・ステータスを示します。 ・フレンドリストに載っているSkype名の、通信に対す る色々の選択を、(あなたのフレンドリスト中のユー ザを管理すること)右クリックで、できます。 ・友達を見つけるためには、単に探索を選択してくだ さい、ツール・メニューからのオプションでも可能です あなたのフレンドリストに友達を加えるには単に探索 結果中のSkype名を右クリックしてフレンドリストに追 加を選択して下さい。 |
|
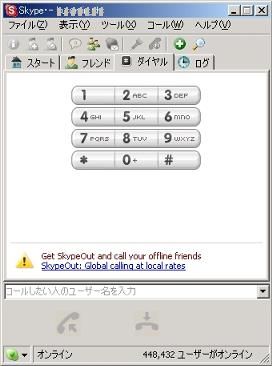 |
 |
|
| ・ダイヤル・タブ 従来の電話等にダイヤルするときに使います。 |
・ログ・タブ ログ・タブは、最近行った呼び出しのリストを含む最 近のコミュニケーションのリストを示します。 呼び出しリストはあなたが誰といつ話したか確かめ る便利な場所です。 さらに、呼び出しリストを使用でき、どんな前の会話 も選択および、右クリックによるボタンでコールを選 択し呼び出しができます。 |
スタートSkype
| ・あなたのSkype名およびパスワードでログインしてください。 (あなたが既にSkype名およびパスワードを選んでおり、インターネットに接続されれば、これはデフォルトによって自 動的に行われます) ・あなたが初めてSkypeを始める時、フレンドリストは空になります。 |
 |
・フレンドリストに友達を追加する には、ツールメニューからフレン ド検索を選択するか、あるいは 探索ツールバー・ボタンを押し てください。 ・名前による検索、あるいは上級 ボタンを押し、新しく開いた探索 ウィンドウで個人のプロフィール 情報から検索して下さい。 ・フレンドリストに友達を加えるに は、探索結果の名前を右クリッ クし、フレンドリストへの追加を 選択するか、ウィンドウ下の追 加ボタンを押します。 |
コンタクトを呼ぶには、いくつかの方法があります
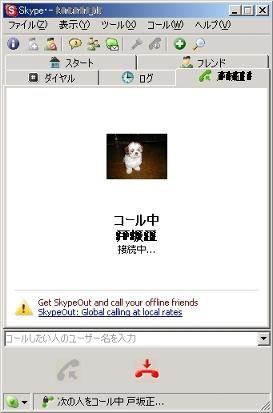 |
・あなたのフレンドリストに載っている
Skype名あるいは探索結果 を右クリックして、コールを選択してください。 ・あなたのフレンドリストリストに載っているSkype名、をダブルク リックします。 ・Skype名を選択して、次に、ウィンドウの下のコールをクリックす ると相手を呼びます。 ・誰かがあなたに電話すれば、電話の音が鳴り、あなたのシス テム・トレー中のSkypeアイコンは閃きます。 ・Skypeのウィンドウで呼び出しに答えるか拒絶するか、選択して ください。 ・あなたが呼び出しに答えると直ちに、2ウェイの音声会話は始 まります、また、呼び出しの持続は目で確認できます。 ・一方拒絶するには場合、呼び出しタブの中、あるいはツールバ ーの中で、ハング・アップボタンのクリックにより、いつでも呼び 出しを終了することができます。 |
電話会議
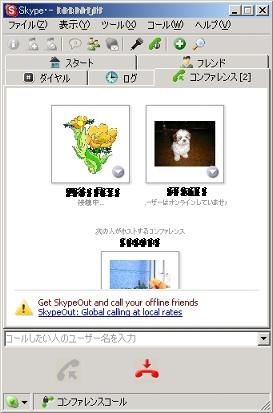 |
・Skypeが備えた電話会議は、今5人
まで可能です。 ・電話会議を始めるのは簡単です、また、それを行ういくつかの 方法があります。 ・始めから数人の人々をダイヤルしして、電話会議を始めたけれ ば、「ctrl」を押したままでフレンドリストから最初の参加者を選 ぶ必要があります。 ・一旦それらを選択したならば、会議ツールバー・ボタンをクリック してください、これで会議タブおよび、あなたが電話した参加者 の名前が表示されます、これらの参加者があなたの呼び出し に答えれば会議に加えられます。 ・あるいは、既に会議中に、会議に補足参加者を加えたければ、 フレンドリストから会議に加えたい人を選び、単に新しい接触を 右クリックすることができる、会議ツールバー・ボタンORをクリッ クすることができ、「会議に招待する」に決めます。 ・会議のホスト(会議を始めた人)だけが新しい参加者を加えるこ とができます。 ・Skype会議はピア・ツー・ピアで行われますので、会議ホスト (会議を始める人)はよいインターネット接続およびコンピュータ ーを使うことが重要です。 ・多くの参加者と会議をする場合、最良のインターネット接続を持 った人を会議の開始者(ホスト)に選ぶべきです。 |
| ・アクティブな呼び出しタブ、誰かに電話しようとするとき、あるいは誰かがあなたに電話しようとすれば、新
しい呼び 出しタブがSkypeに現われます。 ・あなたが呼ばれていれば、呼び出 しタブが現われるので、呼び出し受理ボタンを押します、あるいは呼び出し reject-呼び出しボタンを押すことによる、拒絶するオプションを選択で きます。 |
接続と認可
 |
・コンタクト・リストに加えたユーザは 「コンタクト」あるいは「友達」と考え られます。 ・ファイルの/オプション/プライバ シー・タブで、あ なたのコンタクト・リ スト、およびファイル上の人々から 入って来る呼び出しあるいはメッセ ージのみを受理することに決める オプションを選択できます。 ・コー ルを許可するおよびインスタント メッセージを許可するを別々に設定 し、あなたのコンタクト・リストに載っ ているかどうかに基づいて入って来 るコミュニケーションは異なる警戒レ ベルとなります。 |
認可されたユーザ
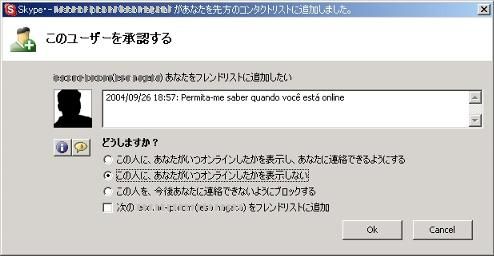 |
・Skypeは、この情報を 見ることを認めたユー ザにのみオンラインで ある事実を示すことに より、あなたのプライ バシーを保護します。 ・もう一人のユーザがそ の人のコンタクト・リス トにあなたを加える時 、認可リクエスト・ポッ プ・アップの対話が表 示されます。 |
| ・あなたがリクエストを「受け入れれ」ば、ユーザがあなたによって認可
されます。 ・あなたがリクエストを「否定すれ」ば、ユーザは認可されません。 (この時依頼人には何も通知されません) ・リクエストを「無視すれ」ば、それに対処するまで、リクエストが「スタート」タブに表示されます。 ・ファイル/オプション/プライバシー・タブで、人々からのみ入って来る呼び出しに対して認可したりメッセージを受理 することを決めることができます。 |
ブロックしたユーザ
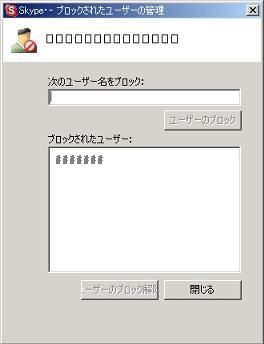 |
・あなたがユーザをブロックすれば、ユー
ザはもはやあなた(また逆 に)と通信することができないでしょう。 ・常にブロックしたユーザをオフラインに見ること ができます。 ・ツール/ブロッサクされたユーザの管理(あるいはファイルの下の 、オプション/プライバシー/ロッサクされたユーザの管理) でブ ロックしたユーザのリストを編集することができます。 |
オンライン・ステータス
あなたのオンライン・ステータスは、Skype(Skypeウィンドウの下にある)のステータスバーの中で示されます。
ステータス・アイコンをクリックす ることにより、あるいはファイルメニューからあなたのステータスを選ぶことに
よりオンライン・ステータスを変更することができます。
 |
・オンライン・ステータスは下記のいずれ
かです。 ・オンライン: あなたがSkypeにログインした場合、これがデフォルト・ステータスです。 相手に、あなたがSkypeにログオンされれば、このステータスが表示され ます。 ・外出中: しばらくの間あなたのコンピューターを使用していいないとき、利用可能では ない状態で、あなたがSkypeにログオンされていればこのステータスが表示 されます。 ・多忙: 長期間の間あなたのコンピューターを使用していないとき(妨害しないでくださ い)忙しいことを示すためにこのステータスを使用することができます。 ・所在不明: このステータスを使用する場合、あたかもオンラインかのようにSkypeを使 用してもよい。しかし、オフラインものとして、相手には見えます。 ・オフライン:: これは、ユーザがSkypeに現在ログインされないか目に見えないかオフラ インに見えることに決めたことを意味します。 ・外出中と多忙にステータスが変わる時間の設定は、ファイル/オプションの一般・タブ で設定します、0分を指定すると、時間でステータスが変わりません。 |
Skypeで呼ぶには
 |
・もう一人のSkypeユーザに電話するいくつかの方法があります。 ・主要なSkypeウィンドウの下のテキストボックスに、Skype名を 入力しenterを押すことにより、あなたがもう一人のSkypeユー ザに直接電話することが可能です。 ・フレンドリストから、単にオンラインである友達を右クリックして、 このユーザーにコールを選択すれば呼び出しできます。 ・フレンドリストでSkype名を選択し、ツールバー上で呼び出しボ タンを押すことで、できます。 ・フレンドリストSkype名をダブルクリックしてもできます。 |
Skypeで テキスト通信するには
| ・テキストメッセージ(IM)は音声の代わりにキーボードを使用する
Skypeユーザと通信するのに役立つかもしれません。 ・あるいは音声コミュニケーションに加えて、あなたが最近訪れたウェブサイトについて議論していれば、あなたの声で これを言う代わりにIMウィンド ウへウェブサイト・アドレスをコピーし貼り付けることはより容易かもしれません。 http://www.xxxx.xxx.xxx/xxx/xx/l ・IMは、音声会話と同じ方法で始められます、フレンドリストのSkype名を右クリックして、テキストメッセージの送信を 選択し、メッセージを送ります。 ・あなたがもう一人のSkypeユーザからIMを受け取る時、下のスタート・タブ上で確認できるでしょう。 ・あなたが、もう一人のSkypeユーザとの活発なIMセッションにいる時、新しいウィンドウで活発なIMセッションを始めめ られます。 ・単にメッセージ入力の雑談していて、現在このユーザとの音声会話にいなければ、さらにこのユーザに電話するため に雑談ウィンドウの中でCallボタンで電話できます。 |
私の写真を加えるか変更するには
| ・Skypeを開いて、ファイルメニュー上で、パーソナルプロファイル
を選択してください、そして、あなたのSkypeの個人の プロフィールを開いてください。 ・プロフィール・スクリーンの左下でディスプレイ画像が見えます。 写真をアップロードするために、あなたが既にコンピューター上に保存した写真を、閲覧をクリックして希望するイメー ジを追加します。 jpegおよびbmpファイルの両方をアップロードすることができます、大きさは96×96ドットで、デェフオルトのパスは、 マイドキュメント/My Skype Picturesです。 ・自分のイメージを持っていなければ、Skypeのオリジナル内の1つをダウンロードすることができます。 |
Skypeの翻訳およびユーザに定義された言語のロード
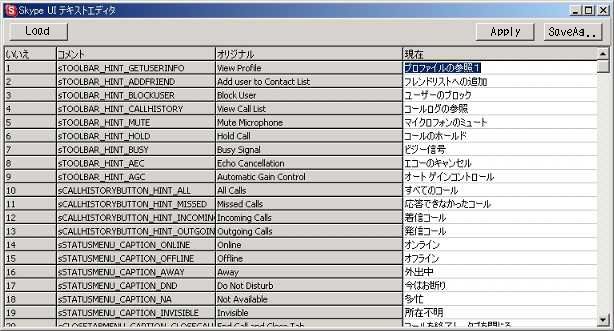 |
| ・Skypeプログラムは、英語でもとは開発されていたが、それを他の
言語に容易に翻訳することができます、英語でな い話者がSkypeを使用するのを助けるために翻訳された言語ファイルを作成し共有するようにしました。 ・Skypeを翻訳するためには、Skype言語を編集します、ツール・メニュー/Skypeの翻訳をクリックして開いたテキスト エディターは、左側、中間中のオリジナル版および右側の翻訳されたテキストにアイテムの名前が翻訳されて表示 されます、この右側のテキストはすべて翻訳可能です。 ・Skypeを翻訳するためには、右側に新しい翻訳されたテキストの入力により可能です。 ・アイテ ムはSkypeのメニュー中のアイテムに当てはまります、又、アイテムはSkype対話のタイトルに現われてます、 アイテムはマウスポインターのガイダンスとして現れます。 ・ある単語か句の情況に関して確かでなければ、常にSkypeの翻訳を押すことができます、Applyであなたの変更が Skypeプログラムに直接現 われます、現われたテキストに注意してください。 ・あなたの言語ファイルを保存するためには、Saveをクリックして、言語ファイル名を与え て保存してください、言語ファ イルをロードするためには、Loadをクリックしてファイルを選択してください。 |
Skypeのアンインストール
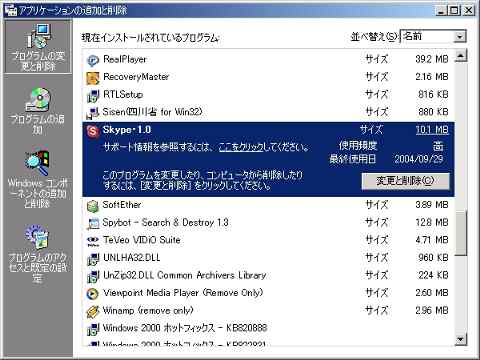 |
・ディスクトップの右下の Skypeアイコンをマウス の右クリックで、常駐起 動を終了して下さい。 ・Skypeをアンインストール するには、スタート/設 定/コントロールパネル を開き、アプリケーション の追加と削除を選択し、 リストからSkypeを選び、 変更と削除をクリックし てください。 ・フレンドリストおよびログ リストを維持するか削除 するか尋ねられます。 いつか再インストールし たい場合、必要かもしれ ません。 Skypeを削除する適切な オプションを選んでくださ い。 |