Skype詳細インストール手順 戻る
Skypeのダウンロード
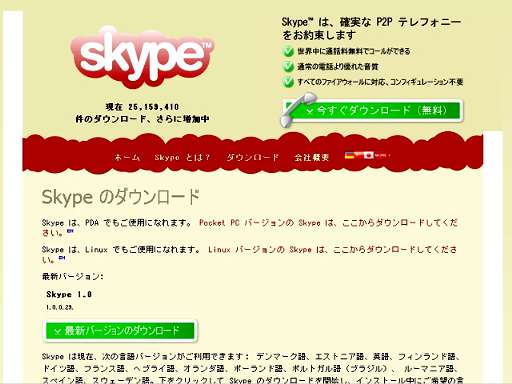 |
・Skypeソフトウェアは 常に最新のバージ ョ ン自由にダウン ロー ドすることがで きます。 ・Skypeを使用して、 問題がある場合は 最も最近のバージ ョンを使用して下さ い。 ・Skypeをダウンロー ドするには、単に ダウンロード・リンク をクリックして、コン ピューターの適当な 場所にファイルを保 存してください。(保 存した場所を覚えて おいて下さい) |
ファイルのダウンロード
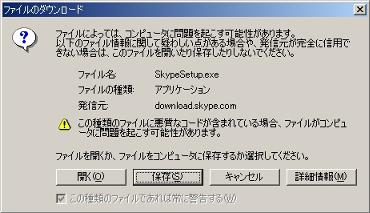 |
・ファイルのダウンロードの準備が出来たら、 保存をクリックします。 |
保存場所指定
 | ・保存場所を指定 します、ファイル 名は変更しない で下さい。 ・保存場所が解ら なくならない様 に覚えておいて ください。 |
インストール
 |
・ファイルをダウンロードしたら、保存したフォルダーを開いてください。 ・コンピューターにSkypeをインストールするにはダウンロードしたファイル SkypeSetup.exeをダブルクリックしてください。 ・インストールの使用言語でJapneseを選択して下さい。 |
セットアップSkype
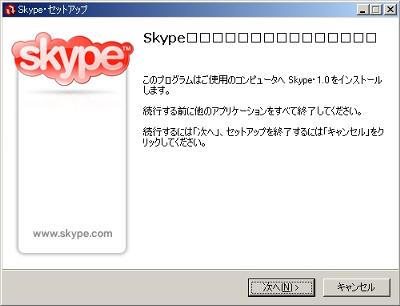 |
・セットアップが開始されます、他のアプ リケーションをすべて終了して下さい。 ・次へをクリックして、続行します。 |
ライセンスの合意
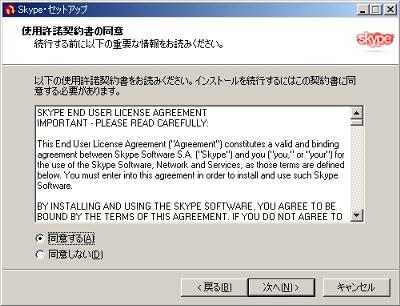 |
・Skypeのインストールの最初でエンドユ ーザ・ライセンス合意を読み受理するよ うに依頼されますので、確認し同意する をにチェックをして次へをクリックします。 |
インストール先の指定
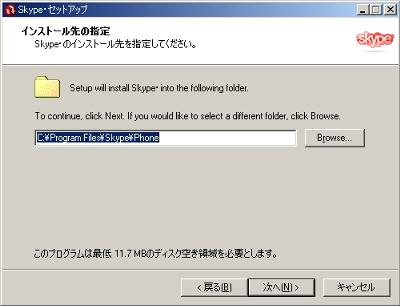 |
・次にSkypeをインストールする場所の指 定は、ほとんどのユーザはデフォルト位 置で良いでしょう、そのまま次へをクリ ックして進んでください。 |
追加オプションの選択
 |
・利用可能なオプションを選ぶスクリーン で、ほとんどのユーザはデフォルトのオ プションで良いでしょう、そのまま次へ をクリックして進んでください。 ・コンピューターの起動時にSkypeが自動 的にスタートするには該当項目にチェッ クを入て下さい、Skypeが常駐し、他の ユーザはあなたをオンライン で見つける 事が出来ます。 ・インストール後にSkypeプログラムから ファイルメニュー/オプションを選択して これらのセッティングを変更することがで きます。 |
Skypeのセットアップ完了
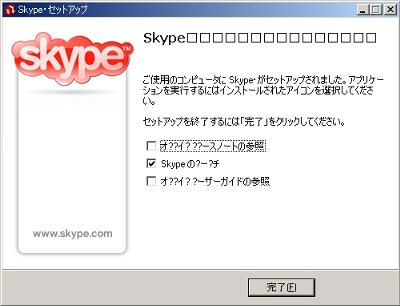 |
・Skypeのセットアップが完了しました。 |
アカウントの設定
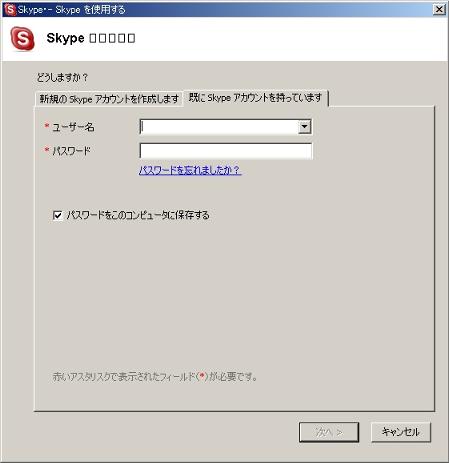 |
・Skypeを最初に起動したときに はSkypeのユーザー名とパス ワードのせっていが必要です この画面は既にSkypeのアカ ウントを持っていますのタブを 選択した時の画面です、再イ ンストールの場合等に選択し ます。 ・新規のSkypeアカウントを作成 する画面は、前のページでご 覧下さい。 |
接続試験
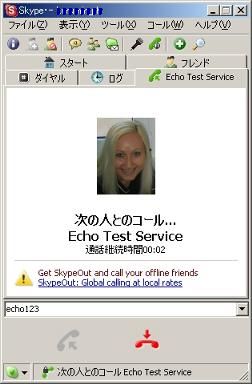 |
・Skypeには、コンピューターが自動で応答する、エコーテストサー ビスがありますので、正常に動作するかテストしておきましょう。 ・接続Skype名は echo123 です、コールすると女性の声で ガイダンスが流れますので、ガイダンスの後で、何か喋って見まし ょう、喋り終わると自分の声がエコーされて来ます。 ・喋る声の大きさや自分の声が確認出来ます、エコーが終了すると ふたたびガイダンスが流れて、電話が切断されます。 |