| 【ハードウェア
の組立て】 メインで使用しているパソコンもつくったのが5年前で、そろそろパワー不足を感じ新し いパソコンを作る事にしました、コ ストパフォーマンスを考えると、intel 系のプロセッサよりAMD系の方が安く出来るので、今回は初めてAMD系のプロ セッサを使って作って見ました。 2008/07/29 |
| PCケース | CS-MC04BK |
7.470
|
| CPU | AMD Athlon64x2 5400+ ( 2.8G) |
10.700
|
| マザーボード | PA78M4-HL |
9.970
|
| メモリー |
DDR2-800(PC2-6400) 1GB×2 |
673 |
| HD | Seagate ST3120827AS (120G ) | 8.470 |
| DVD/RWドライブ |
LITEON DH-20A3S26C |
3.970
|
| 計 |
41.253
|
| 【使
用部品】 |
 |
 |
 |
| マザーボード |
メモリー |
CPU |
 |
 |
 |
| ハードディスク |
DVDドライブ |
PCケース |
| ネットで注文していたメモリーが昨日昼過ぎに
届いたので、検討していた新しいパソコン作成に、いっきに弾みがかかり 考えていても進まないと言う事で、足りない部品を調達して、新しいパソコンを作ってしまいました。 新たに調達した部品は、マザーボード、CPU、PC ケースの3点で、HDとDVDは以前近くのPCショップの特売日にゲッ トした物です、メモリーは通販のポイントの不足金(673円)で手に入れました。 部品を調達して家に帰ったのが16時頃でしたので、少 し休んで組み立てを開始しました、ハードの組み立てが終わっ てからテスト用にOSをインストールし終わったのが23時30分頃でした。 |
| 【組み立て】 | ||
 |
 |
 |
| DVDのパネル取替え | CPUの取り付け | FANとメモリーの取り付け |
 |
 |
 |
| PCケースの準備 | DVDとHDの取り付け | マザーボードの固定 |
 |
 |

|
| バックパネルの取り替え | マザーボードから配線 |
ハードの組み立て完了 |
| 組み立て作業はまずDVDのフロントパネルをケースの色に合わせて、白から黒い物に取
り替えました、次にマザーボ ードにCPUを取り付けますソケット脇のレバーを上に起してから、CPUを△マークを合わせてソケットにセットして、レバ ーを 元に倒して取り付け完了です。 この時CPUのピンには絶対手を触れない事と、落としてピンを曲げない事、静電気を貯めない様に窓のサッシなどに触 って静電気を逃がしてから作業して下さ い。 次に取り付けたCPUの上に付属のFAN付きヒートシンクを乗せレバーを上に起して固定します、購入したメモリー2枚も メモリーのソケットに挿します、実 はこれでパソコンの中心部分の組み立ては完了で、後はこのマザーにDVDやHDや PCケースの配線、電源の線などを接続するだけです。 次にPCケース前面を外してDVDの取り付けが出来る様に目隠しを外し準備ます、PCケースの準備が出来たらDVDと HDをケースに取り付けます、取り付けネジは2種類使われていのすので、注意して取り付けます。 続いてPCケースのマザーボード固定パネルを外して、付属のスペーサーを使って少し浮かせたかたちでマザーボードを 取り付けます。 PCケースに付いているバックパネルは、購入したマザーボードとは穴の位置が違うので、マザーボードに付属の物に 取り替えます。 組み立ての最終工程で固定パネルに付けたマザーボードをPCケースに取り付けて、DVDやHDそれに電源の配線、 PCケースのスイッチや前面USBコネク ターからの配線をマザーボードに接続します。 これでハードの組み立て作業はすべて完了です、マザーボードによって接続するコネクターの位置が違いますので、マ ザーボードの説明書を見ながら間違えない 様に接続します、特にケースからの配線は、線の色で一般的に黒や白をグ ランド(マイナス)側にし他の色をプラス側にします。 組み立てる時に共通する注意は、端子部分には絶対に手を触れない事です、特にメモリーなどは注意して下さい、手を 触れるとそこに酸化皮膜が出来て一時的に 動作しても後で故障の原因になります。 ベアボーンキットと違ってケースとマ ザーボードの接続 が1番気を使う所で、マニュアルと睨めっこで結構時間かかりまし たが、無事パソコン完成です。 |
| 【インストール】 |
||
 |
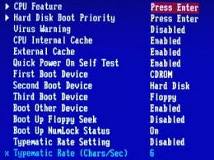 |
 |
| BIOSで日付時刻設定 | BIOS設定でBOOTを変更 | OSのインストール |
| パソコン作成の最終工程です、ソフトが無ければただの箱なので、いよいよソフトのイン
ス
トールを行います、その前に 最低限必要なBIOSの設定をします。 キーボード、ディスプレー、マウスを接続して、パソコンの電源部分の後ろに有る切り替えスイッチが115Vになっている 事を確認して不安と期待を込めて電 源を入れます、ピーと言う音がして画面に文字がタラタラと表示されれば成功です。 次にリセットボタンを押してすぐにDelキーを数回押して、BIOS画面を呼び出します、最初 Standard CMOS Features でEnterを押して一番上の日付と時間を設定したら、Escを押して前の画面に戻り次の設定をします。 次に Advanced BIOS Features でEnterを押して First Boot Device に CDROM を Second Boot Device に Hard Disk を設定します、これはOSのインストールやメモリーテストがCDから直接起動して出来る様にする為です。 これだけ設定したらEscで前の画面に戻り、 Save & Exit Setup を選択して保存すればBIOSの設定は完了です。 いよいよWindowsのセットアップCDを、DVDにセットしてリセットボタンを押します、暫くするとインストールが始まりま す、後は画面の指示どおり に進んでインストールが完了します。 これでWindowsが立ち上がりますか、画面表示がおかしかったり、ネツトに繋がらなかったり音声が出なかったりが有 りますが、これは各機能をサポート するドライバーがインストールされていないからです。 Windowsが立ち上がったら、今度はマザーボードに付属して来たドライバーCDをDVDにセットして、ドライバーをインス トールします、最近は自動を 選択するとすべてのドライバーを一度にインストール出来る様になっている事が多いです。 フリーソフトも現用機からフォルダーごとコピーして貼り付け、いっきにインストールして遂に完成です、最後は部品の空 き箱で保障期間中は換えて貰う時の為 に、保管して置く事をお勧めします、又パソコンショップに買って貰う時も箱や 説明書があると高く売れます。 完成したパソコンのスペックとか能力ですが、一般的なスペックは下記の様になります。 【ハード状況】 マザーボードチップセット:AMD780G CPU:AMD Athlon64×2 +5400(2.8G) メモリー:DDR2 800 1G×2枚 ハードディスク:120G DVD:DVD−R書き込み20倍速、CD−R読み込み48倍速 【処理能力】 スーパーπによる104万桁計算時間 33秒 実はこの処理能力でエーーと言うショックに見舞われたんです、それが嬉しいショックなんですけど、現在メインに使って いるPCで、5年前に当時7万以上出 して作ったPentium4(2.4G)のPCと比較して2倍以上早いんです。 現用機のスーパーπによる104万桁計算時間 1分12秒 処理能力測って見たい方は以下のサイトからスーパーπをダウンロード出来ます、圧縮ファイル展開して実行するだけ です、レジストリーは使ってませんので不 用になったら捨てればOKです。 この激安パソコンを越えているか、テストでもして見てはいかがでしょう。 http://www1.coralnet.or.jp/kusuto/PI/ |