
|
・最新のVineLinuxの入手は、以下の
Linuxサイトの左のメニューのFTPサイ
トとリンクをたどってダウンロードします。
http://vinelinux.org/index.html
・このサイトにインストール手順のページ
やQ&A等も事前に目を通して置くと良
いでしょう。
|
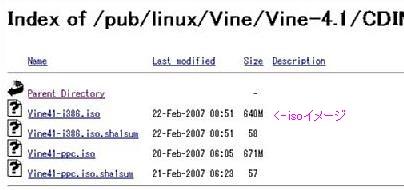
|
・今回ダウンロードしたイメージファイルは
Windowsで使っていたマシンでは以下
のファイルをダウンロードします。
Vine41-i386.iso
22-Feb-2007 00:51 640M
・ファイルの大きさは、640Mですので、
アクセス回線の速度によっては、かなり
の時間がかかると思います。
・ダウンロードしたファイをCDに焼いてイ
ンストールCDを作ります。
|

|
・ダウンロードしたファイルは、イメージファ
イルですので、CDに焼く時には、通常
のデーターの保存イメージですと、すで
にイメージファイルが出来上がっている
状態ですので、注意が必要です。
・ライティングソフトによりますが、管理人
が使っているneroでは、「ディスクイメー
ジ又は既存のプロジェクト」メニューで、
ダウ ンロードした、isoファイルを選択し
てCDに焼きます。
|