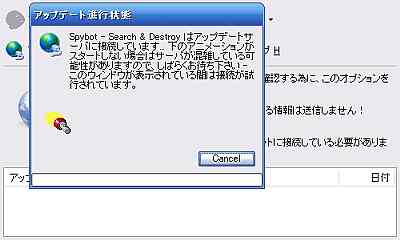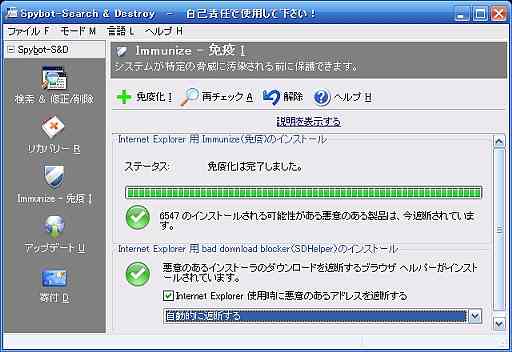|
■.SpybotーSearchを始めに起動した時に、注意画面 が表示されますが、良く確認して次回から表示しない 様チェックを入れて、OKにしまします。 特に注意 して下さい。 |
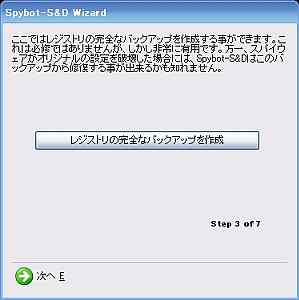 |
■.SpybotーSearchを始めに起動した時の初期設定 画面です。 ・レジストリーのバックアップ作成画面です、心配な方はバッア ップして置くと良いでしょう ・OSでのバックアップが出来ていれば、ここで実施の 必要も 無いので今回はそのまま、次へをクリックします。 |
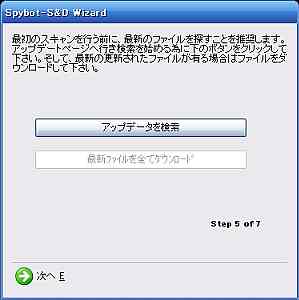 |
・アップデータの検索も、後で出来るのでそのまま、次へ>を クリックします。 |
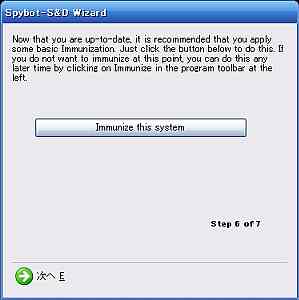 |
・免疫の適用画面で、後でできるのでそのまま、次へ>をクリ ックします。 最新なので、いくつかの基本的な免疫を適用するのが、お勧めです、適用するためには以下のボタンを、今クリック、して下さい。 後で左でプログラムツールバーで免疫をクリックすることによって、することができます。 |
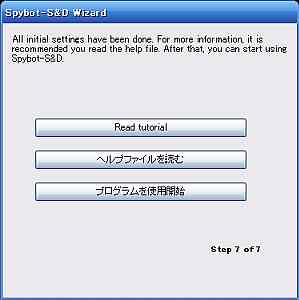 |
・初期設定完了の画面です。 ・プログラムを使用開始、のボタンをクリックします。 すべての初期設定が完了しました、 詳しくはヘルプファイルを 読むのが勧められます。 その後に、Spybot-S&Dを使用し始めることを勧めます。 □チュートリアルを読んでください。 初 期設定完了です。 |