1.プロバイダー編 2.フ レッッ光編 3.IP電話編
| 1.
光電話対応ルーターの設定 |
||
| ・光電話を申し込みすると無料で貸してくれるルーターRT−
200KIの設定 光電話を使うには、このVoiP機能付きのルーターを付けてておかないとならないんですが、当然ルーターですから契約プ ロバイダーと、フレッツスクェアのマ ルチセッション接続も出来るので、普通はこれだけで他に自前でルーターをそろえる必 要は無いんですが、ライブの配信やホームサーバーで使うときに、機能的に満足できない部部があり、いまは2台 で運用 しています。 このルーターだけでインターネットを楽しむ方は、 これだけ設定すればマルチセッションの接続が出来ます。
ログインしたら左側の青いウィンドウの項目で、ルーター設定/PPPoE設定を開いて、セッション1に契約プロバイダーの 設定をします、接続ユーザー名とパスワードを設定し常時接続にしておきましょう、セッション2にはフレッツスクェアの設 定をします、NTT東日本の冊子にも書いてありますが、接続ユーザー 名:guest@flets 接続パスワード:guest を設定しま す、セッション1とセッション2の設定をしたら、1番上の接続先1と接続先2にそれぞれチェックを入れてください、その他 の項目はデフォルトのままで変更の必要は有りません、ここまで設定が終わったら、一番下の確認ボタンで確認し送るボ タンをクリックして設定します。 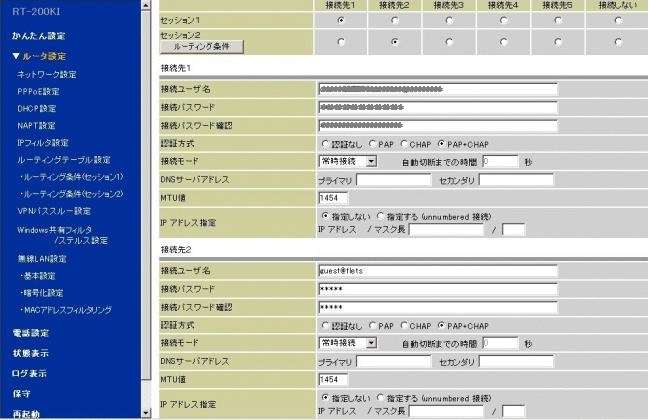 ・セッション2のルーティングテーブルの設定 次にセッション2のルーティング条件の設定をします、上の設定画面で、ルーティング条件ボタンをクリックするか、左の青 いウィンドウの、ルーティングテーブル設定/ルーティング条件(セッション2)を開いて、追加するドメイン名に、flets と入 力して追加します、すべての設定が終わったら、一番下の確認ボタンで確認し送るボタンをクリックして設定します。 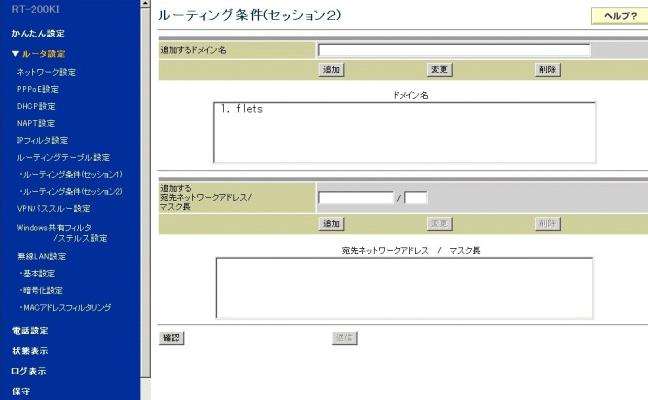 ここまでの設定できたら、左の青いウィンドウの一番下の、反映ボタンをクリックしてルーターを再起動します、ルーターの 再起動は、2分ほどかかりますので この間は絶対に、電源を切らないで下さい、なにもせず終わるのを待ってください。 ここまでの設定でパソコン側がIPアドレス自動取得に設定されていれば、インターネット接続が出来るはずです。 ---------------------ここから下の設定 は、各自の環境で任意の設定です-------------------- ・LAN側のIPアドレスやDHCPで割り付けするIPアドレスの変更 左側の青いウィンドウの項目で、ルーター設定/DHCP設定を開いて、LAN側IPアドレス/マスク長の項目で、ローカル ネットワークのIPアドレスを変更出来ます、デフォルトは、192.168.1.1ですがこれを、192.168.1.254 に変更すると、ルー ターにログインするアドレスが、http: //192.168.1.254 に変更されますので、注意して下さい。 又、DHCPサーバー機能を有効にして、割り当てIPアドレスの開始と終了を変更すれは、IPアドレス自動取得のパソコン に付与するIPアドレスの範囲を設定出来ます。 設定はLAN側IPアドレスで設定した範囲内で、ルーターや固定で使っていない範囲を設定すると良いでしょう、この場合 LANのネットワークアドレス:192.168.1. 0/24 使えるIPアドレス :192.168.1. 1〜192.168.1.254 lルーターのIPアドレス :192.168.1. 254 ですのでDHCPの割り当て範囲は、パソコンが20個も30個もある家は少ないでしょうから、30程度の範囲で設定すれ ば良いでしょう、設定が終わったら、一番下の確認ボタンで確認し送るボタンをクリックします。 最後に左の青いウィンドウの一番下の、反映ボタンをクリックしてルーターを再起動します、再起動は2分かかりますので この間パソコンに触らず気長に待ってください。 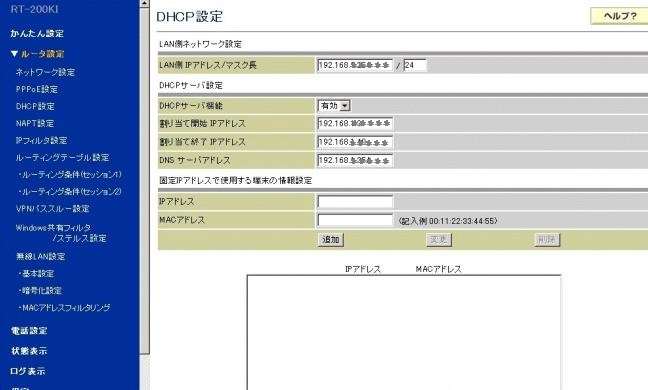 ・PPPoEせ接続制御 左側の青いウィンドウの項目の状態表示を開き、PPPoEセッション設定で、接続を制御する事が出来ます、セッション1 セッション2それぞれの有効/無効のボタンをクリックすると、接続/切断が出来ます、尚この操作にはルーターの再起 動の必要は有りません。 切断された時は、PPPoE状態(セッション1)未使用、の様に表示されます、今回はこの様に切断した状態で使い、もう 一台のルーター側で各セッションの接続をしています。 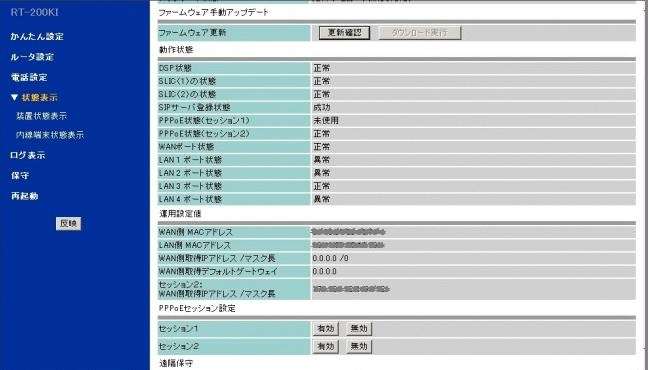 有効をクリックして暫くすると、この画面で接続された事が表示されます。 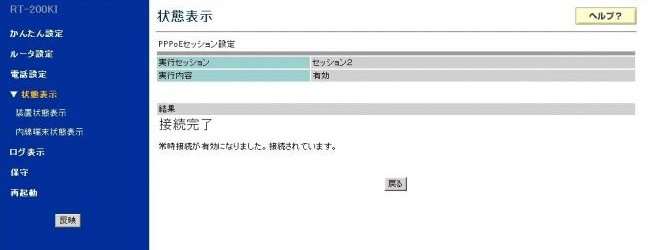 無効わくリックして暫くすると、この画面で切断された事が表示されます。 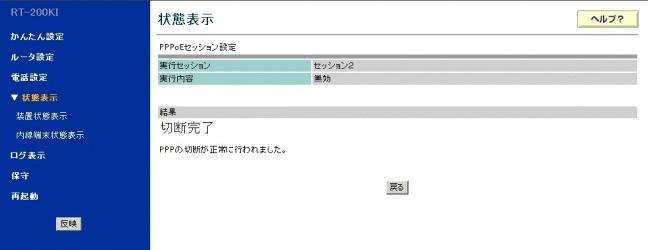 |
||
