フリーソフトHamachiでVPNをやる 戻 る
前のペー ジへ
| 続いて Hamachi
の設定を行いますが、参加して貰うには、その為のネットワークを始めに作りますが参加する側は必 要有りません。 |
| 【Hamachiの起動画面】 ・インストール後にパソコンを再起動して立ち上がった時に Hmachi が起動する 様に設定しているとこの様な画面が表示されます。 ・1番上に Hmachi のIPアドレスが、その下に設定したニックネームが表示され ます。 ・中ほどの枠内は、ネットワークを作ったり、他のネットワークに接続をしていな い時は空白です。 ・下の枠の1番左がON/OFFボタンで Hmachi のサービスを開始する時に ONにします。 ・右側の手のマークのボタンは、自側の状態を設定する時に使います。 ・△のマークのボタンは、ネットワークを作成したり、他のネットワークに参加し たりする時に使います。 ・1番右の歯車のマークのボタンは、設定画面の表示や Hmachi の更新に使 います。 |
| 【ネットワークの作成】 自パソコンでネットワークを提供する場合には、ネットワークの作成をします。 ・△マークのボタンを押して、 新しいネットワークの作成を します。 ・ネットワーク名と、バスワード を設定します。 ・作成をクリックします。 このネットワーク名とパスワードは、他の方がこのネットワークに参加する時に使います。 |
|
| 【各種設定】 ・ Hmachi の設定画面のステ ータスの項目です。 |
|
・ Hmachi の設定画面のウィ ンドウの項目です。 ・ここで、各自の好みの表示 方法や内容を変更出来ま す。 ・又ダブルクリック時の動作に 付いても変更できます。 |
|
・ Hmachi の設定画面のシス テムの項目です。 ・ Hmachi の Windows 立ち上 げ時の動作や更新について 設定します。 |
|
・ Hmachi の設定画面のセ キュリティの項目です。 ・危険のある Windows のサ ービスのブロックなどの設定 をします。 |
|
・ Hmachi の設定画面のメッ セージの項目です。 ・チャットでメッセージを交換を する時の表示や動作に付い て設定します。 |
|
・ Hmachi の設定画面の状態 の項目です。 ・接続状態に付いての表示を 設定します。 |
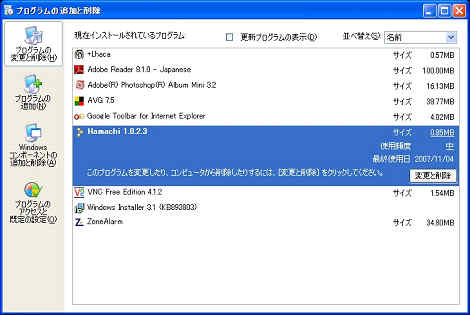 |
【アンインストール】 ・プログラムの追加と削除で Hamachi わ選択します。 ・変更と削除をクリックして削 除します。 ・下記(参考)に記した環境設 定ホォルダも確認して削除 して下さい。 |
| (参
考) Hamachi のサーバーに拒否されてログイン出来ないトラブルは、割り振られたIPアドレスやニックネームに 矛盾が出ているのかも知れませんので、再度インストールしなおしてください。 1.アプリケーションの追加と削除、又はスタート/プログラム/ Hamachi / Uninstall で削除して下さい。 2.次の場所に設定ファイルが残っている場合は削除します。 C:/Documents and Settings/ 各自のアカウント /Application Data/Hamachi この最後の Hamachi ホォルダに設 定情報がはいていますので、ホォルダごと削除して下さい。 (残ったまま再インストールすると前の状態が引き継がれてしまいますので注意して下さい。) 3.再度始めからインストールして、ニックネームを設定しIPアドレスを取得して下さい。 |
前のページへ