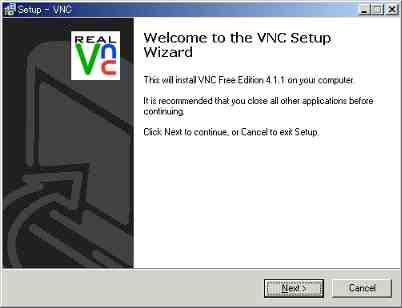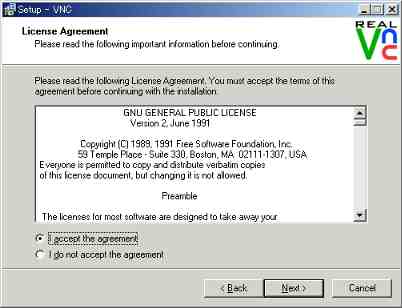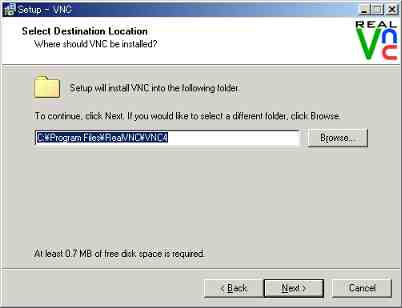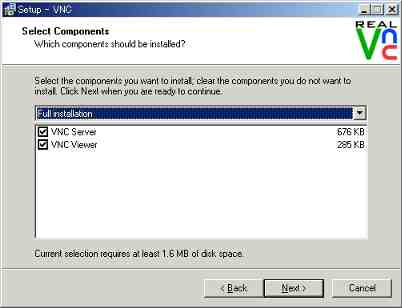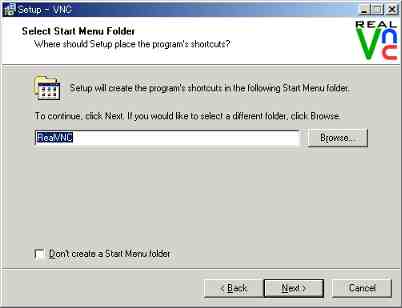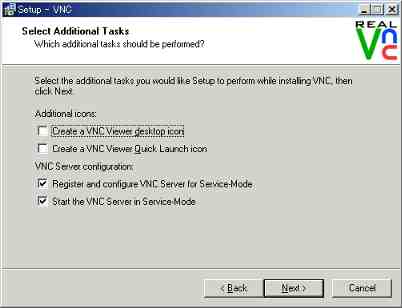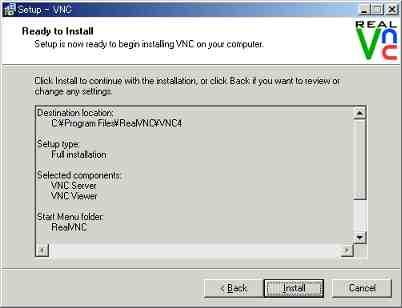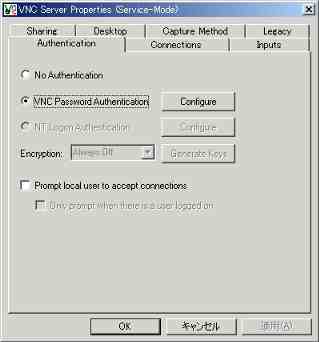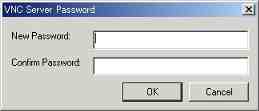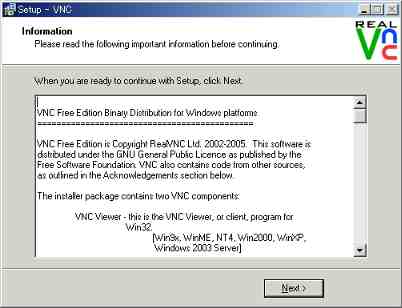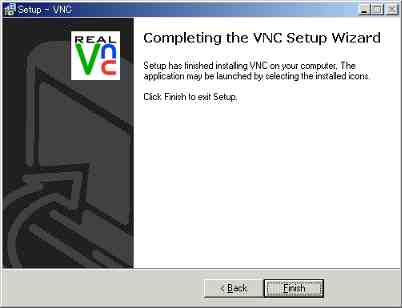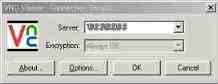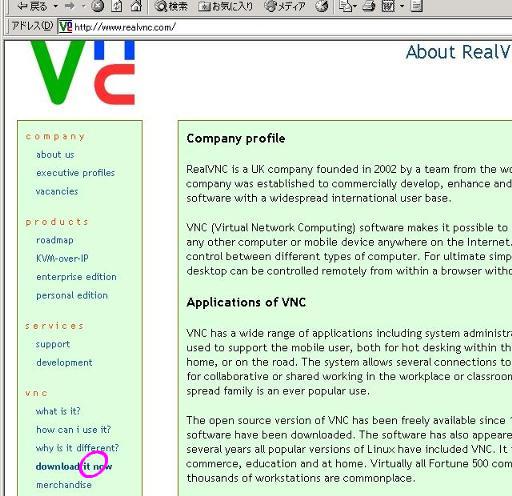 |
■.VNCのダウンロ ード ・VNCサイトに アクセ スし、左側のメニュー でVNCの項目の、 download it now をク リックして、次のペー ジに移動します。 VNC サイトからダウ ンロードします。 |
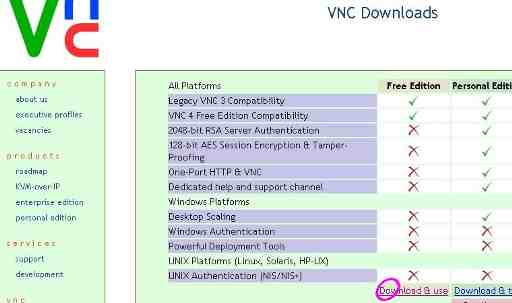 |
・VNC
Downloads の Free Edition の下 の Download..をクリ ックしてダウンロード のページに移動しま す。 |
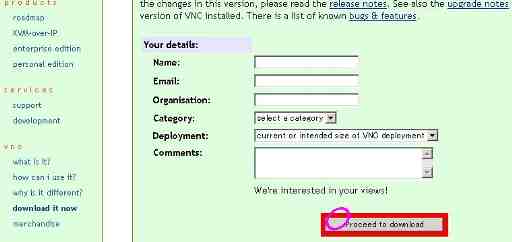 |
・中ほどの、名前やメ ールアドレスの登録 の下の、Proceed to download 、をクリ ックして、ダウンロー ドページに移動しま す。 |
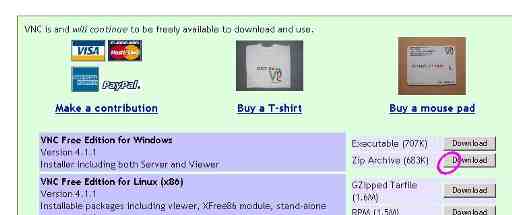 |
・プラッホーム別にダ ウンロードがあるの で今回は、 VNC Free Edition for Windows の Zip 形式のファイ ルを選択しました。 ファイルサイズは大 きくなりますが、実 行形式の方は解凍 の手間が無いです。 ・右側の Download を クリックします。 |
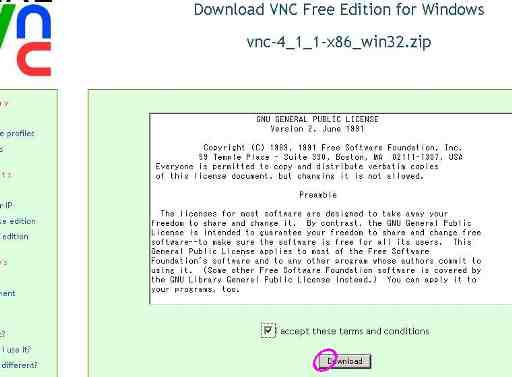 |
・フリーソフトを配布や 利用、開発について 書かれているページ です。 ・チェックボックスにチ ェックを入れ、 Download をクリックします。 □私は、これらの取引 条件を受け入れます 。 ・保存場所を指定して ダウンロードファイル を保存します。 |
 |
・ダウンロードファイル vnc-4_1_1-x86_win 32.zip を解凍して出来た、 vnc-4_1_1-x86_win 32.exe をダブルクリックして 実行ます。 ここまででダウン ロード完了で す。 |